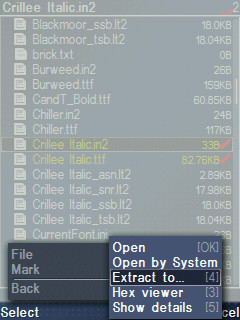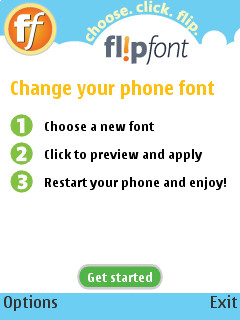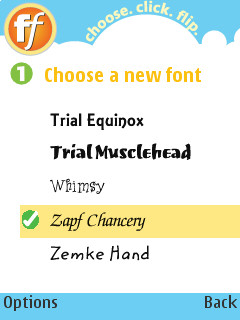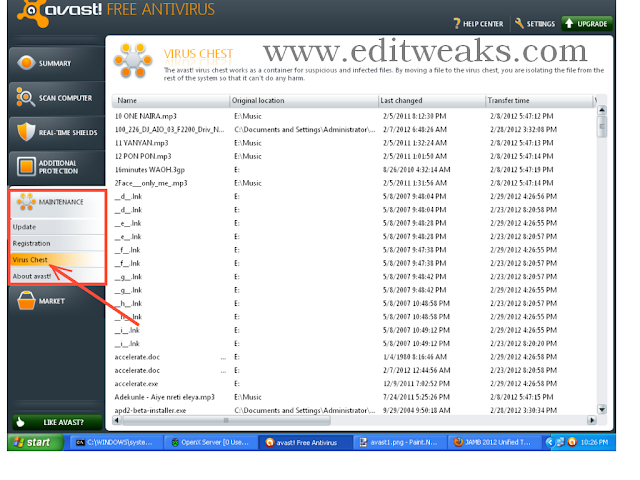I recall way back in year 2010, when I was still a Newbie, I learnt different methods of creating my own tweaks for browsing free on my mobile phone, the method of converting a web URL/address to an I.P address was not left out, especially for us who could only browse on mobile using modded browsers and applications, all for free.
So I thought this post would be helpful to some of us one way or the other.
A good question we should ask ourselves is this...
What is an I.P address?
I.P Address meaning Internet Protocol address is a set of 4 numbers (xxx.xxx.xxx.xxx), it identifies a computer(s) connected to a particular server.
There are basically two types of I.P versions, which is the I.P v4 and I.Pv6
You can also convert an I.P address to a web address here
So I thought this post would be helpful to some of us one way or the other.
A good question we should ask ourselves is this...
What is an I.P address?
I.P Address meaning Internet Protocol address is a set of 4 numbers (xxx.xxx.xxx.xxx), it identifies a computer(s) connected to a particular server.
There are basically two types of I.P versions, which is the I.P v4 and I.Pv6
Why Convert a URL/web address to an I.P address
There are so many reasons why we should convert a web address to an I.P, especially if the URL is a proxy address, you might be needing to convert it just to make something work on your mobile, PC or any other device.How to Convert a Website Address/URL to an I.P Address
- Simply go HERE
- Enter the URL of the website, and Click Get I.P
- The next page you get willdisplay the I.P address of the web address/ URL you entered.
You can also convert an I.P address to a web address here