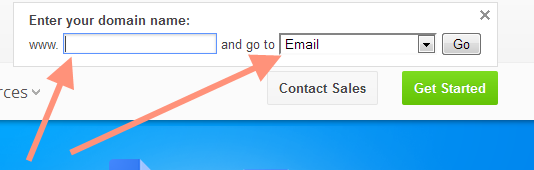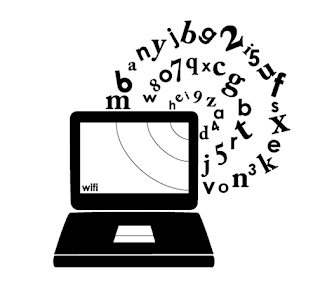For more than a year, I ignored the use of a custom e-mail address and kept using Hotmail as my contact address, as time went on I started to realise there were even more benefits with owning my own Custom mail address.
If you have a custom domain/website, as a blogger, a webmaster, consultant etc, you can improve the way clients contact you by setting up your own customised mail address.
Domain registrars or hosts offer this service, but not all Registrars give it to you for Free, meanwhile in this post I will show us the Latest method on how we can get it Set up, Free, Easy and Very Fast.
REQUIREMENTS
1. Now Go HERE, click on Get Started and Fill in the form including A primary email address to Start using Google and administrating the custom mail service.
After signing up, check the mail you used in signing up, you get a link back to where you now Sign in again with your Custom Domain address, choose E-mail, and Hit GO.
You can add more users from your panel if you want.
Now your account is set, next thing is You'll still need to
10 ASPMX.L.GOOGLE.COM
20 ALT1.ASPMX.L.GOOGLE.COM
20 ALT2.ASPMX.L.GOOGLE.COM
30 ASPMX2.GOOGLEMAIL.COM
30 ASPMX3.GOOGLEMAIL.COM
NameCheap even made it all easier by automatically adding Google Apps Email tool,
Simply scroll down to MAIL SETTINGS >>
Google Apps Email.
Hostname should be filled with the "@" signs then fill in MAILSERVER HOST NAME with the above Google mail servers I provided us above.
Scroll down and Click SAVE.
Hope this helped you to move on to something more professional.
Regards.
If you have a custom domain/website, as a blogger, a webmaster, consultant etc, you can improve the way clients contact you by setting up your own customised mail address.
Domain registrars or hosts offer this service, but not all Registrars give it to you for Free, meanwhile in this post I will show us the Latest method on how we can get it Set up, Free, Easy and Very Fast.
REQUIREMENTS
- A working website domain
- A Google Account
1. Now Go HERE, click on Get Started and Fill in the form including A primary email address to Start using Google and administrating the custom mail service.
After signing up, check the mail you used in signing up, you get a link back to where you now Sign in again with your Custom Domain address, choose E-mail, and Hit GO.
You can add more users from your panel if you want.
Now your account is set, next thing is You'll still need to
2. Verify that you own the domain,
Depending on your domain registrar, this will require you to input some records in your MX and CNAME in the DNS, when configuring this I used NameCheap Free DNS which gave me Total Control of my domain, since my Domain Registrar didn't offer me DNS Management.3. To activate your custom mail,
I believe you've opened your DNS Management Control panel now, so all you need do is enter the following MX records to point your domain to Google mail servers:10 ASPMX.L.GOOGLE.COM
20 ALT1.ASPMX.L.GOOGLE.COM
20 ALT2.ASPMX.L.GOOGLE.COM
30 ASPMX2.GOOGLEMAIL.COM
30 ASPMX3.GOOGLEMAIL.COM
NameCheap even made it all easier by automatically adding Google Apps Email tool,
Simply scroll down to MAIL SETTINGS >>
Google Apps Email.
Hostname should be filled with the "@" signs then fill in MAILSERVER HOST NAME with the above Google mail servers I provided us above.
Scroll down and Click SAVE.
Hope this helped you to move on to something more professional.
Regards.