...
First of all, I would like to refer you to this Post which tells us how we can take Screenshots of anything displaying on our phone's, it's very much easier and flexible but it's only for Symbian phones, but this post will tell us how to use the World's number One Mobile browser, Opera Mini to take Screenshots of webpages as we browse with it.
It will be beneficial especially to those using s40 or other phones different from Symbian, though the Opera works on both s40 and s60 phones, a very large advantage of s60 over s40 phones right?.
And... Yes, there are many Operas that can take screenshots, this one seems to be the easiest to use, I'm talking about Opera mini Mod 4.21 beta9HandlerUI by the same great modder called Sir Handler.
Description
* This Opera Mini app is in J2ME platform (.jar file format)
* It has been Modded incase you have an FBTweak to make it browse for for free
* Screenshotter embedded, which is the main reason of writing this post.
* File size - 420kB. Don't worry so much about the size, it runs perfectly well on s40v3 phones and Upwards.
How To Take ScreenShots Using This Opera
First,
First, we are gonna choose a path where all our Screenshots will be stored, you can choose to store them in your Gallery or MMC.
I actually chose to use the ( * ) button for taking my screenshots in my Nokia 3110c, an s40v3 phone, so you can take that button as a reference when choosing your own screenshotter key.
Remember if you found it helpful, perhaps, someone out there could be needing it too, use the SHARE buttons below, and as I would always say, it takes nothing less than 5 seconds to share.
It will be beneficial especially to those using s40 or other phones different from Symbian, though the Opera works on both s40 and s60 phones, a very large advantage of s60 over s40 phones right?.
And... Yes, there are many Operas that can take screenshots, this one seems to be the easiest to use, I'm talking about Opera mini Mod 4.21 beta9HandlerUI by the same great modder called Sir Handler.
Description
* This Opera Mini app is in J2ME platform (.jar file format)
* It has been Modded incase you have an FBTweak to make it browse for for free
* Screenshotter embedded, which is the main reason of writing this post.
* File size - 420kB. Don't worry so much about the size, it runs perfectly well on s40v3 phones and Upwards.
How To Take ScreenShots Using This Opera
First,
- DOWNLOAD HERE >> Opera mini Mod 4.21 beta9HandlerUI (.JAR)
- DOWNLOAD HERE >> Opera mini Mod 4.21 beta9HandlerUI (.ZIP)
First, we are gonna choose a path where all our Screenshots will be stored, you can choose to store them in your Gallery or MMC.
- Go to Menu >> Tools >> Settings >> General
- Scroll Down to where you find "Path for Saving Screenshots"
- (a.) Edit the Box and type E:// as your Saving destination if your're going to be saving all screenshots in to the Root Folder of your MMC (memory card)
(b.) Or you may Edit the box and type C://data/Images if you want it stored right in the images folder of your phone's Gallery, but if you don't understand this, you can simply open and choose the path by clicking the box next to the one you can type in. - Save the Setting.
- Again, go to Menu >> Tools >> Settings >> Navigation
- Scroll down a bit, you'll find "Shortcuts", Click on Edit, you'll see a Numbered List of Shortcuts
- Scroll down to Number '44', where we have Screenshot/Empty
- Now, click it, an Action will pop-up, Press the desired buttons (screenshotter Keys) which will be taking snapshots for you while browse,it should be a maximum of 2 buttons.
- Save and we are done

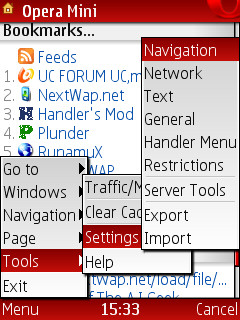
I actually chose to use the ( * ) button for taking my screenshots in my Nokia 3110c, an s40v3 phone, so you can take that button as a reference when choosing your own screenshotter key.
Remember if you found it helpful, perhaps, someone out there could be needing it too, use the SHARE buttons below, and as I would always say, it takes nothing less than 5 seconds to share.
...
Why Not Share This Post? It Takes Just A Second!!


 Author:
Author: 


nice one..but i cant see any adsense on your blog...
ReplyDeleteLOL @peters. They said I should get a custom domain first then Re-Apply. Working on getting the custom domain soon
ReplyDeletejajakALLAH , thanks dude , good post , like it :)
ReplyDelete